Tutorial untuk Pemula: Cara Menyimpan Gambar di Clip Studio Paint
Sudah berjam-jam menggambar, eh baru sadar kalau ternyata kita nggak begitu paham soal cara menyimpan artwork dengan benar. Bahkan tak sedikit yang pusing memikirkan apa perbedaan jenis format yang ada di pilihan saat Save Document dan berakhir dengan menyimpan secara asal-asalan. Maka dari itu Coraku akan membagikan informasi penting ini buat teman-teman sekalian agar tidak kebingungan lagi nantinya.
Nah, sebelum kita bahas langkah 'Save Document' di aplikasi Clip Studio Paint, ada baiknya kalian memahami terlebih dahulu apa sih format file itu dan apa saja format document yang ada di aplikasi tersebut. Ayo kita mulai pembahasannya!
Apa itu format file?
Dilansir dari Wikipedia, Format file/ekstensi nama file/jenis file adalah pengenal yang diterapkan sebagai sufiks untuk nama file komputer. Format/ekstensi nama file biasanya dibatasi dari nama file dengan tanda 'titik'. Contohnya adalah 'Tugas.pdf', 'Ilustrasi.jpg' dan 'Background.png' (dalam hal ini .pdf .jpg .png adalah format/ekstensi nama file).
Format file ini sangat bervariasi dan memerlukan aplikasi pembuka yang berbeda-beda. Contoh, file dengan format .psd bisa dibuka oleh aplikasi desain seperti Adobe Photoshop, namun .psd ini tidak bisa dibuka oleh aplikasi Google Chrome. Contoh yang lain lagi adalah format .mp3 bisa dibuka oleh Windows Media Player dan Aimp, namun tidak bisa dibuka di aplikasi Notepad.
Catatan : Tiap-tiap aplikasi biasanya memiliki format filenya sendiri, contoh Adobe Photoshop (.psd), Clip Studio Paint (.clip), Affinity Designer (.afdesign) dan Microsoft Power Point (.ppt).
Kalau begitu, apa saja format yang tersedia di Clip Studio Paint?
Dari gambar tersebut, bisa kita lihat bahwa terdapat 8 format yang disediakan oleh Clip Studio Paint pada menu File > Save (saya menggunakan Clip Studio Paint PRO versi 1.9.3). Format-format tersebut di antaranya adalah Clip Studio Format (.clip), BMP (.bmp), JPEG (.jpg), PNG (.png), TIFF (.tif), Targa (.tga), Photoshop Big Document (.psb) dan Photoshop Document (.psd).
1. Clip Studio Format (.clip)
Merupakan format file asli dari aplikasi Clip Studio Paint. Format ini adalah format utama yang saya gunakan untuk menyimpan dokumen, karena format .clip ini memungkinkan kita untuk menyimpan dokumen secara penuh (dapat menyimpan semua layer di dalamnya agar senantiasa dapat kembali di edit karena layar tersebut tidak menyatu dan tetap berlapis seperti saat dibuat), seperti halnya .psd pada Adobe Photoshop.
2. Photoshop Document (.psd)
Seperti halnya Clip Studio Format (.clip), format .psd ini merupakan format file asli namun bedanya .psd merupakan format default dari aplikasi Adobe Photoshop. Format file .psd ini disediakan agar isi file tidak berubah ketika file dibuka di Adobe Photoshop, jadi format ini cocok untuk dokumen yang pengerjaannya mengharuskan penggunaan dua aplikasi tersebut secara bolak balik.
3. Photoshop Big Document (.psb)
Format ini sama dengan Photoshop Document (.psd) namun agak berbeda dalam hal penggunaan. Seperti namanya 'Photoshop Big Document', format ini memungkinkan pengguna untuk menyimpan ukuran file yang jauh 'lebih besar' dari yang dapat disimpan dengan format Photoshop Document (.psd) biasa. Batas ukuran .psd untuk tinggi dan lebar maksimum hanyalah 30.000 pixels sedangkan .psb bisa menampung sampai 300.000 pixels. Simplenya, kalau dokumen tidak bisa disimpan di .psd ya pakai .psb supaya muat.
4. Bitmap Image (BMP)
Merupakan file gambar yang tidak terkompresi dan memiliki ukuran yang cenderung jauh lebih besar jika dibandingkan dengan format JPEG. Contoh, sebuah gambar format JPEG berukuran 247 kb dapat berubah menjadi 4 mb ketika disimpan dalam format BMP, seperti pada gambar di bawah ini:
Sangat disarankan untuk tidak menggunakan format BMP ini untuk keperluan website (karena besarnya ukuran file dapat memperlambat loadingnya sebuah website) dan tidak disarankan pula melampirkannya pada e-mail karena khawatir tidak akan termuat.5. Joint Photographic Experts Group (JPEG)
Merupakan format gambar paling favorit. JPEG ini memungkinkan kita untuk melakukan kompres gambar dalam kualitas yang beragam (dari tinggi hingga rendah) sesuai dengan pilihan yang disediakan. Karena JPEG ini merupakan format file yang terkompresi, maka ukurannya cenderung lebih kecil. Format ini biasa digunakan untuk keperluan website, lampiran e-mail, multimedia dan publikasi, namun JPEG sangat tidak disarankan untuk keperluan cetak pada media yang besar.
6. Portable Network Graphics (PNG)
Format PNG ini memiliki perbedaan yang memungkinkan kita untuk menyimpan gambar yang bersifat transparan atau tanpa latar belakang. Oleh karena itu, format ini sering digunakan untuk keperluan website, icon, logo dan lain sebagainya.
Agar dapat dipahami, Coraku akan memberikan sebuah contoh. Ketika Coraku ingin memasukkan logo pada gambar, Coraku lebih memilih untuk menggunakan format PNG dibanding JPEG, karena PNG hanya memuat logo (jika di desain tanpa latar belakang) sedangkan untuk format JPEG (meski di desain tanpa latar belakang) tetap akan memuat latar belakang putih pada objek karena tidak memiliki fungsi transparan. Untuk lebih jelasnya dapat melihat gambar di bawah ini:
7. Temporary Instruction File Format/Tagged Image File Format (TIFF)
Merupakan salah satu format gambar yang biasa digunakan untuk keperluan percetakan dengan kualitas gambar yang sangat tinggi, hal ini disebabkan karena gambar di dalam format TIFF tidak dikompresi sehingga ukurannya cenderung lebih besar. Jadi format TIFF ini sering kali menjadi alternatif jika sebuah dokumen tidak memiliki format PDF.
8. Truevision Advanced Raster Graphics Adapter (TARGA)
Merupakan format file raster yang dirancang oleh Truevision yang kemudian diakuisisi oleh Avid Technology. Format TARGA ini sering digunakan dalam video game untuk menyimpan tekstur. Selain itu, format ini juga bisa digunakan untuk menyimpan hasil render berupa sequence pada aplikasi 3Ds Max.
Yup, bahasanya teknis banget kan! Oleh karena itu Coraku jarang sekali atau bahkan tidak pernah menggunakan format file .tga karena keperluan Coraku hanyalah sebatas ilustrasi digital dan konten publikasi.
Tutorial Cara Menyimpan Gambar di Clip Studio Paint
Nah, setelah mengetahui format file yang tersedia di aplikasi Clip Studio Paint, Coraku akan memberitahu kalian bagaimana cara menyimpan artwork kalian ke dalam komputer. Ikuti langkah-langkah berikut ya!
1. Untuk menyimpan dokumen, klik File > Save pada aplikasi Clip Studio Paint, atau tekan tombol Ctrl+S pada keyboard.
2. Pilih folder yang kalian inginkan untuk menyimpan file tersebut.
3. Kemudian klik Save as type untuk memilih jenis format file. Coraku menyarankan kalian untuk membuat file utama terlebih dahulu (.clip atau .psd) agar dokumen tetap bisa diedit sewaktu-waktu.

4. Setelah memilih jenis format untuk file utama, klik kolom File name dan ubah namanya sesuai yang kalian inginkan. Di sini Coraku akan menamai dokumen menjadi Simpan_gambar.clip, jika sudah selesai kalian bisa langsung klik Save
5. Nah, tunggu proses loadingnya hingga selesai, setelah itu file utama akan tersedia di folder yang tadi kalian pilih.
6. Belum selesai sampai di situ, sekarang kita akan menyimpan artwork ke dalam file gambar. Lho, kalau begitu yang tadi apa? Yang tadi file utama, untuk dibuka pada Aplikasi dan bukan file gambar.
Untuk menyimpan file gambar, klik File > Save as atau dengan menekan Shift+Alt+S (Berbeda dari sebelumnya karena Save hanya dapat digunakan sekali, sedangkan Save as bisa digunakan berkali-kali). Kemudian pilih format file (antara BMP, JPEG, PNG, TIFF dan TARGA) yang disesuaikan untuk keperluan kalian. Setelah itu lanjutkan dengan langkah yang telah diberitahu sebelumnya.
Klik yes, jika muncul kotak berisi tulisan sebagai berikut:
7. Yey! Dengan ini kalian berhasil menyimpan dokumen gambar kalian.
Jika ada yang ingin ditanyakan, jangan ragu untuk tulis pertanyaan di kolom komentar ya.

Mungkin itu saja informasi yang dapat Coraku sampaikan, semoga tulisan ini bermanfaat. Jangan lupa dukung kami dengan mengikuti Instagram Coraku agar kami dapat semangat membuat konten yang bermanfaat. Jadi, jangan lupa di Follow dan nantikan artikel berikutnya ya! Sampai jumpa ❤
Artikel dan tutorial oleh Dwi Septia
(Follow penulisnya juga boleh hehehe di @zaxept)
(Bagi yang hendak mengcopy: tolong sertakan sumber asli untuk menghargai penulis, terima kasih)
Sumber materi:
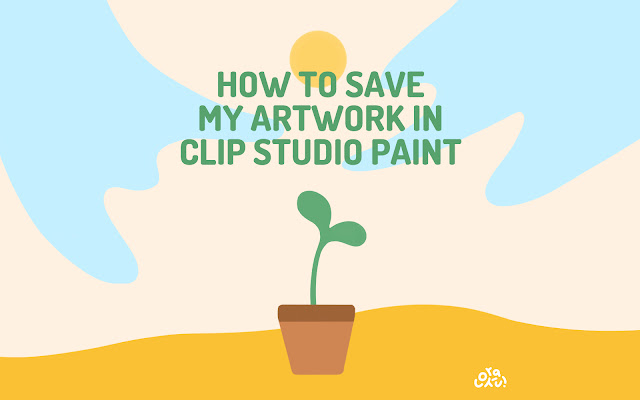









Komentar
Posting Komentar