Asik, hari ini datang juga!
Kali ini Coraku akan berbagi tutorial berupa langkah-langkah pembuatan ilustrasi makanan sederhana. Coraku akan coba membuat semangkuk Mie Ayam penuh cinta, asyek! Dan sesuai dengan judulnya, kita akan menggunakan Clip Studio Paint untuk menggambar. Namun sebenarnya, semua aplikasi gambar gak jauh berbeda, maksudnya adalah mereka mempunyai fitur yang mirip-mirip. Jadi kalau ada dari kalian yang pakai aplikasi lain seperti Adobe Photoshop, Paint Tool SAI, Medibang atau Krita, tetap masih bisa diterapkan. Ngomong-ngomong kali ini kita akan membuat gambar di bawah ini:
Nah, gimana? Udah gak sabar kan? Tutorial ini gak akan ribet pake banget, jadi jangan khawatir. Akan Coraku buat sesimple dan semudah mungkin agar bisa cepat dimengerti. Kalau gitu tanpa basa-basi lagi, ayo kita mulai tutorialnya.
1. Yang pertama tentu saja, buka aplikasi Clip Studio Paint di komputer/laptop kalian terlebih dahulu
2. Setelah terbuka, klik File > New untuk membuat dokumen baru
3. Lalu buat dokumen sesuai dengan ukuran yang Anda inginkan
Di sini saya memakai ukuran 1000x1000 pixel dengan resolusi 300 dpi karena ada keperluan untuk memakai dokumen square. Untuk masalah resolusi gambar, jika dirasa 300 dpi lumayan berat, kalian bisa menggantinya menjadi 150 dpi atau 72 dpi. (Semakin rendah dpi, semakin rendah kualitas pixel/resolusi gambar dan semakin ringan pula dijalankan oleh software). Jangan lupa pilih Color untuk Basic Expression Color-nya agar ilustrasi menjadi berwarna.
4. Setelah muncul kotak putih dengan dua lapisan layer seperti yang ada pada gambar di bawah ini, klik layer yang kosong yaitu Layer 1 karena Paper akan dipertahankan menjadi Background. Sementara Layer 1 ini akan kita pakai untuk menggambar sketsa.
(Jika Anda ingin mengubah nama layer tertentu, double klik pada tulisan 'nama layer' di sini contohnya 'Layer 1' kemudian namai sesuai yang Anda inginkan. Penamaan ini bisa digunakan untuk memudahkan Anda menemukan elemen gambar saat mengerjakan sebuah karya digital sebab beberapa orang menggunakan banyak layer.)
Sebelum lanjut ke tahap selanjutnya, Coraku akan memperkenalkan
tools yang akan kita pakai kali ini:
Move Layer tool digunakan untuk memindahkan gambar pada layer
Selection Area tool digunakan untuk menyeleksi area pada gambar
Pencil, Brush dan Airbrush tool merupakan alat gambar yang dibedakan berdasarkan hasil goresannya. Pencil biasanya digunakan untuk goresan tipis yang keras misalnya sketsa, Brush lebih tebal dan nge'blend' sehingga cocok untuk melukis, sedangkan Airbrush memiliki sisi tepi yang soft dan biasa digunakan untuk gradasi manual pada gambar. Eraser tool tak lain dan tak bukan adalah penghapus.
5. Pilih Brush tool dengan menekan huruf B pada keyboard, atau kalian juga bisa menggunakan Pencil (P) lalu mulailah menggambar. Jangan lupa untuk memastikan bahwa kalian sudah memilih warna hitam agar goresan tetap kelihatan saat
opacitynya dikurangi.
Untuk memperbesar atau memperkecil ukuran brush, pergi ke menu Tool Property dan geser Brush Size untuk menyesuaikan ukuran brush. Anda juga bisa menggunakan tombol [ dan ] pada keyboard.
Gambarlah sketsa Mie Ayam sesuai dengan topping yang kalian inginkan. Di sini kalian tidak perlu menggambar terlalu rapih, hanya agar bentuk yang diinginkan tergambarkan untuk kemudian dibuat menjadi outline. Contoh seperti yang ada pada gambar berikut:
6. Setelah kita selesai menggambar sketsa, kita akan lanjut pada tahap menggambar outline di layer yang baru. Namun sebelum itu kita akan mengurangi Opacity pada Layer 1 (Sketsa) agar tidak mengganggu pada saat pembuatan outline nanti. Untuk mengurangi opacity, pergi ke menu Layer lalu geser tool yang ditandai berikut menjadi sekitar 20 atau 30 %:
Maka setelah opacity pada Layer 1 dikurangi, gambar akan tampak memudar seperti ini:
7. Buat layer baru untuk keperluan outline dengan cara klik icon New Raster Layer pada menu layer, atau tekan Ctrl+Shift+N secara bersamaan pada keyboard.
Lalu layer baru (Layer 2) pun akan muncul di atas Layer 1 seperti di bawah ini:
8. Langkah selanjutnya, silahkan gambar dengan hati-hati mengikuti sketsa yang sudah Anda buat menggunakan Brush tool. Untuk menghapus garis yang tidak diinginkan Anda bisa menggunakan Eraser tool. Dalam proses ini kalian harus bersabar ya teman-teman, kalian harus bertahan sampai mendapatkan gambar yang memuaskan.
Jika dirasa sudah selesai, nonaktifkan layer sketsa (sembunyikan agar tidak terlihat) dengan cara klik icon mata di sebelah layer, atau Anda bisa juga menghapus Layer 1 karena sudah tidak diperlukan lagi.
(Maaf ya kalo gambarnya jauh beda dari sketsa hehe, penulisnya keasyikan gambar)
9. Kita akan masuk dalam tahap pewarnaan. Untuk tahap ini Coraku hanya akan memberitahu sekali ya, jadi harap diperhatikan. Pertama-tama buat Layer baru untuk warna, maka akan muncul Layer 3 di atas Layer 2 (Outline). Kemudian seret Layer 3 (Warna) ke bawah Layer 2 (Outline) karena lapisan warna harus berada di belakang garis agar garis outline tidak tertimpa.
10. Layer 3 akan kita pakai untuk mewarnai bagian Mie saja terlebih dahulu. Kemudian warnai dengan warna yang diinginkan, di sini saya menggunakan warna kekuningan untuk warna Mie. Saya menggunakan alat Brush tool untuk mengisi warna, namun untuk area yang lebih luas Anda bisa mencoba menggunakan Bucket tool.
11. Buat Layer 4 untuk warna gradasi pada mie, kemudian letakkan Layer 4 di atas Layer 3. Kali ini kita akan menggunakan cara masking, yaitu meletakkan sebuah gambar/warna agar dapat berada di dalam area gambar di bawahnya. Karena kelihatannya kamu bingung, yuk kita coba langsung.
Pilih Layer 4 kemudian klik icon di bawah ini untuk mengaktifkan fitur masking (fitur sudah aktif jika muncul garis merah di samping Layer 4).
12. Kemudian aktifkan Airbrush tool dan pilih warna yang lebih tua dari kuning sebelumnya, lalu goreskan Airbrush tool ke area yang diinginkan. Maka jika dilakukan dengan benar, kalian akan melihat efek dari masking tersebut di mana warna hanya akan mengisi pada area Layer di bawahnya saja.
Ini dia hasilnya, sudah mengerti bukan?
13. Silahkan Anda warnai bagian lainnya dengan cara pewarnaan yang telah Coraku sebutkan di atas. Jika sudah selesai, hasilnya akan tampak seperti ini.
14. Selesai! Selamat mencoba teman-teman. Jika ada yang ingin ditanyakan, jangan ragu untuk tulis pertanyaan di kolom komentar ya.
Mungkin itu saja informasi yang dapat Coraku sampaikan, semoga tulisan ini bermanfaat. Jangan lupa dukung kami dengan mengikuti
Instagram Coraku agar kami dapat semangat membuat konten yang bermanfaat. Jadi, jangan lupa di Follow dan nantikan artikel berikutnya ya! Sampai jumpa
❤
Artikel dan tutorial oleh Dwi Septia
(Follow penulisnya juga boleh hehehe di @zaxept)
(Bagi yang hendak mengcopy: tolong sertakan sumber asli untuk menghargai penulis, terima kasih)






















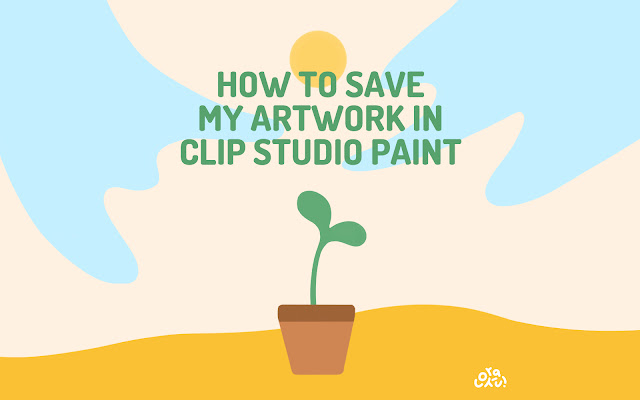

Komentar
Posting Komentar